- EUR
- 4,9765


- Forum
- IT&C
- Software
- Solution to playback Blu-ray movies on TV via WD TV HD Media Player
-
0-day Member


- Putere Reputatie
- 0
- Reputatie
- 10
- Puncte CF
- 0.0
Solution to playback Blu-ray movies on TV via WD TV HD Media Player

Want to find a solution to playback Blu-ray movies on your widescreen TV via WD HD Media Player? As a matter of fact, WD TV HD Media Player promises to play just about any video format you throw at it, including high definition video up to 1080p. You put the videos on any USB mass storage device, like an external hard drive or a thumb drive, and plug it into the device, WD TV HD Media Player will recognize the files on the drive and play any video, audio, or photo files it finds. However, according to the feedback provided by some users, WD TV HD Media Player does play m2ts selectively only, some are, and some are not. In purpose of solving this problem, this post will talk about how to rip Blu-ray movies to USB for playback on TV via WD TV HD Media Player.
WD TV HD Media Player supported file formats:
Video: MPEG1/2/4, WMV9, AVI (MPEG4, Xvid, AVC), H.264, MKV, MOV (MPEG4, H.264), Subtitle SRT (UTF-8)
Audio: MP3, WMA, OGG, WAV/PCM/LPCM, AAC, FLAC, Dolby Digital, AIF/AIFF, MKA Playlist PLS, M3U, WPL
Photo: JPEG, GIF, TIF/TIFF, BMP, PNG
The Blu-ray ripper we will use is called Pavtube Blu-Ray Ripper , which can rip and convert DVDs and Blu-Ray movies directly to any other formats, including HD video format. Now let’s have a look at its operation steps.
Step 1: Download, install and launch Pavtube Blu-Ray Ripper
Step 2: Load Blu-ray movie, select output format and set destination folder
There are three ways to importing Blu-ray movie, namely by pressing "DVD Rom", "DVD Folder", "IFO/ISO". As soon as Blu-ray files are loaded, now you can click the drop-down button of "Format" to select output format. In order to keep Blu-ray in high definition, here I choose "MKV HD Video" for example, so that the ripped files can be played via WD TV HD Media Player.

At the same time, you can click the folder icon at the end of "Output" to indicate save path, of course, you can skip this step, because this program offers a destination folder set by default, if you do not specify, it will export files to this folder automatically. Moreover, if you want to play your files without intervals, you can check "Merge into one file" to combine multiple chapters to be one file.

Step 3: Set advanced settings
Besides this, you can also click "Settings" to adjust video and audio parameters to ensure the output HD quality. Changing video and audio codec, adjusting aspect ratio, bit rate, frame rate, sample rate, etc. are all available here.

Step 4: Ripping
Once all the above settings are completed, you can click "Convert" button to start Blu-ray ripping, and the output HD MKV files can be found by clicking on the button "Open". After that, you can copy these files to your USB, and plug in it to WD TV HD Media Player to enjoy via TV.
Tips:
According to some users' feedback, the output files of Pavtube Blu-Ray Ripper is the only format that they can smoothly fast forward at 16x regardless of the output format.
-
Helper

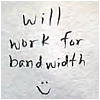


- Putere Reputatie
- 41
- Reputatie
- 173
- Puncte CF
- 3.0
- Usergroups:
Multumim frumos de tutorial, dar cred ca ar trebui schimbat numele topicului in "Cum se face rip dupa Blu-ray".
Nu vad legatura cu WD Media Player...Din cate stiu eu citeste si blu-rayuri cu update de firmware plus ca gasim cu siguranta mkv-ul ripuit dupa blu-ray pe torrente, nu trebuie sa ne apucam noi sa il facem. Se gaseste mai greu blu-rayul decat mkv-ul.
Blog - razvang.ro
Service profesional laptopuri, smartphone-uri, tablete, TV, calculatoare, imprimante, refill
Service autorizat Samsung, LG, Philips, Allview, Prestigio, Dell, HP - Magic Computers service
-
-
0-day Member


- Putere Reputatie
- 0
- Reputatie
- 10
- Puncte CF
- 0.0
Convert HD Camcorder MXF files to QuickTime MOV with MXF file converter Mac
What is MXF file?
From wiki.com: MXF is a "container" or "wrapper" format which supports a number of different streams of coded "essence", encoded with any of a variety of codecs, together with a metadata wrapper which describes the material contained within the MXF file.
Most MXF media files are from two data-recording camera systems, Sony’s XDCAM and Panasonic’s DVCPRO P2. These camera footages are mutually incompatible due to opaque subformat options obscured behind the MXF file extension. Without conversion tools, it is impossible to distinguish these incompatible formats.
Pavtube MXF file Converter Mac is the best MXF file Converter for Mac users, Mac MXF File Converter can help us transfer mxf file to quicktime mov on mac (including friendly video format like mpeg, wmv, avi, mp4, etc). It is a simple, useful, and powerful Mac MXF Converter.
Now please refer to the following guide how to Convert MXF to QuickTime MOV with Pavtube MXF file Converter Mac.
Step 1. Import Panasonic P2 MXF to the powerful MXF file Converter mac.
Run the MXF to QuickTime MOV Video Converter, click "Add" button and import the MXF files you’d like to convert, click "Choose" to confirm. Or you may drag and drop the files to the MXF file Converter.

When the MXF files are loaded to the program, you can view the videos from the Preview window. Simply select an item and click the "Play" button. When the video is playing, you may take snapshoot by clicking the "Snapshoot" button when it plays to your favorable frame.
Step 2. Select output format- QuickTime MOV, H.264 MOV.
The Pavtube MXF file Converter Mac is capable of transfering MTS, M2T, MXF files to QuickTime MOV, MP4, MOV, M4V, QuickTime MOV and various other optimized formats for portable devices. Pavtube MXF file converter mac provides QuickTime MOV formats with xvid and H.264 codec. Since we are transfering MXF video to QuickTime MOV, ,what you need is to click on the "Format" bar, follow "Common Video" and select "QuickTime MOV" format in order to save storage. To get higher quality, please click on "HD Video" tab and choose "HD MOV" format.

Step 3. Set video and audio bit rate, frame rate, channels, etc.
You may also customize video and audio parameters in Settings panel. Simply click "Settings" button to and set the bitrate, frame rate, channels, sampling rate as desired values. What you are doing is down-scaling the file size, and the trick lies in video and audio bit rate. The video bit rate of Panasonic P2 MXF can be up to 100mbps! That’s extremely high! What bit rate is best? It depends on your needs. The video bit rate of a commercial blu-ray disc is around 30mbps. And standard DVD? 5-10mbps. The lower bit rate you set the smaller file size you get. You’d better try with some smaller files first before Stream all MXF files to QuickTime MOV.

Step 4. Specify a folder to save the converted QuickTime MOV files.
Click the "Browse" button next to "Export to" field and specify an output folder to save converted files. Click "Choose" to confirm.

Step 5. Start transcoding MXF to QuickTime MOV
Click "Convert" to start converting MXF to QuickTime MOV format when everything’s ready. The MXF Video Converter supports batch conversion so you may load multiple MXF files and convert them to QuickTime MOV at one time. You may also join MXF files together by checking the box "Merge into one file" before conversion starts. After conversion you may click "Open" button to find generated QuickTime MOV files and use them freely.




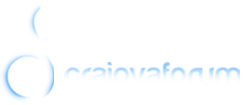








 Raspunde cu citat
Raspunde cu citat

















